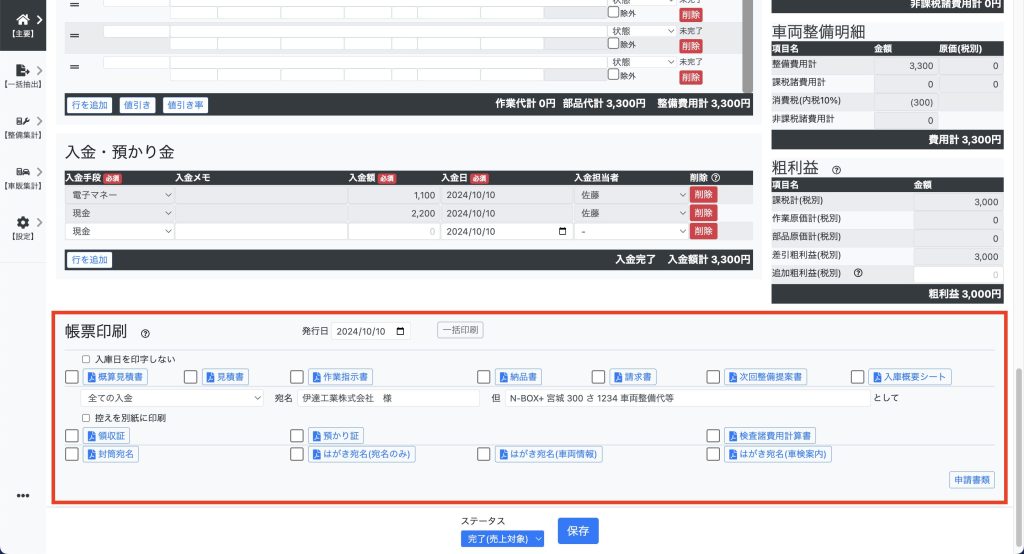目次
操作説明
「手順2」〜「手順6」はどの順番で行っても構いません。
手順1:【整備】を開く
【主要】⇒【整備一覧】を開き、「整備を作成」をクリックします。
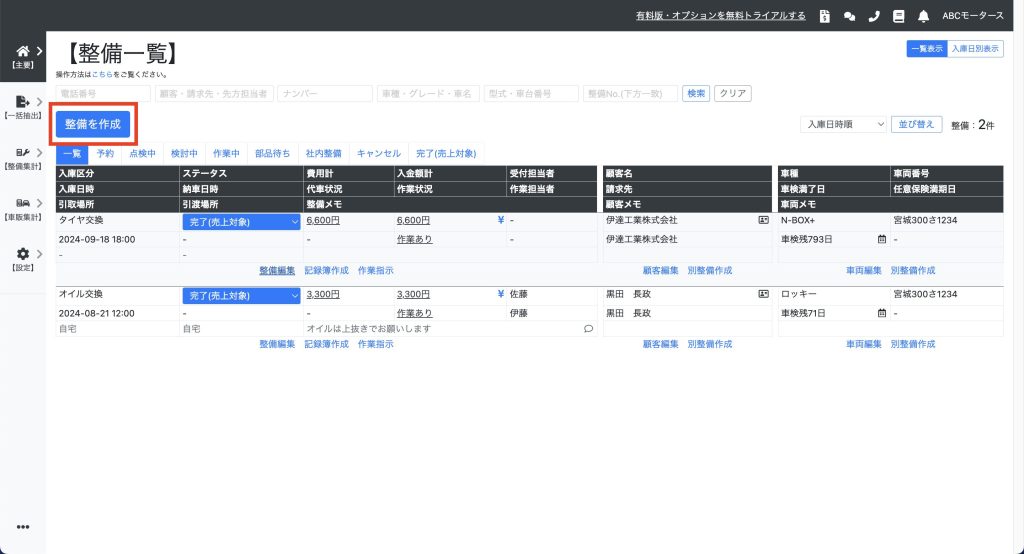
手順2:概要欄を入力する(任意)
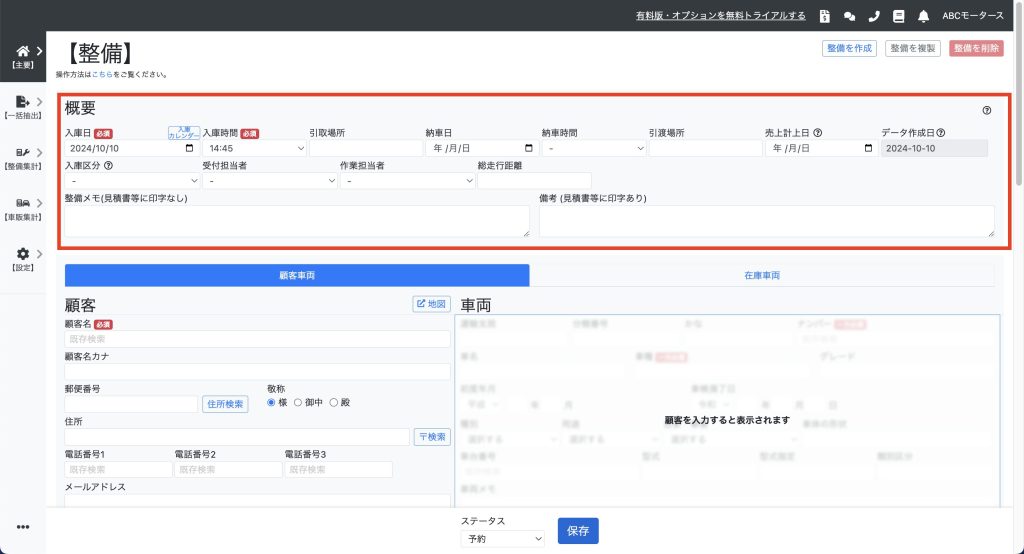
手順3:顧客欄・車両欄を入力する(任意)
顧客欄を入力して「新規顧客として保存」をクリックします。
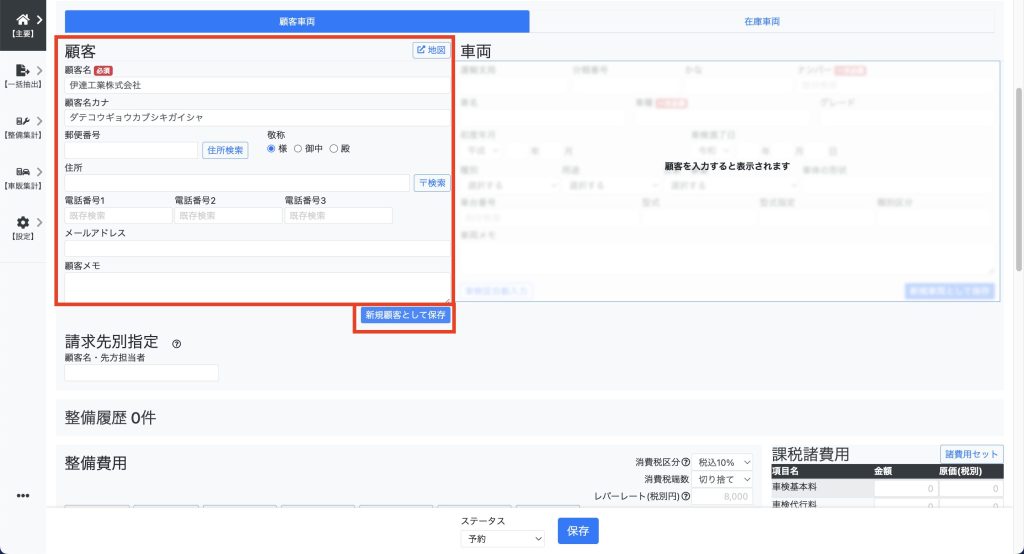
ただし、「顧客名」または「電話番号」が既存の顧客と一致する場合は予測変換が表示されるのでそちらをクリックします。
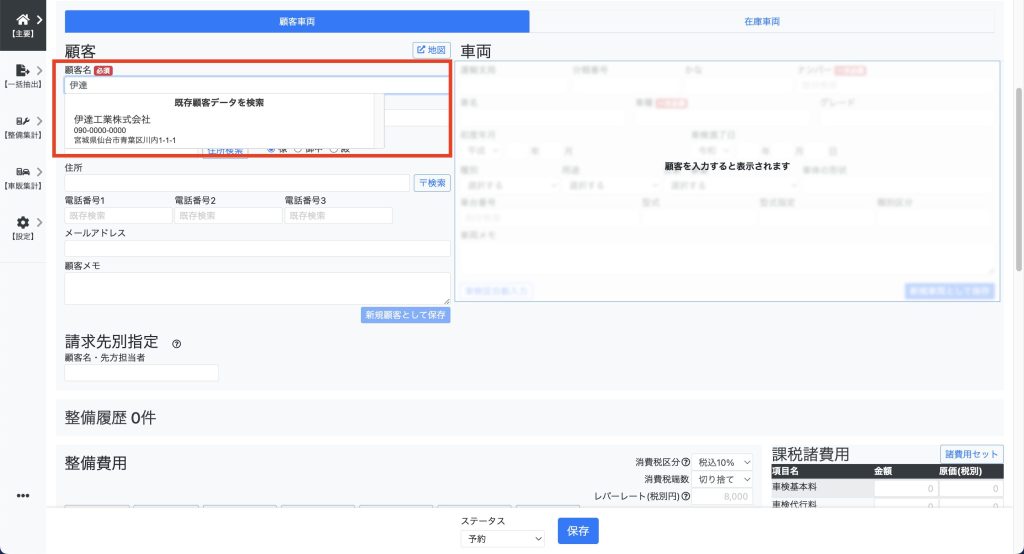
車両欄を入力して「新規車両として保存」をクリックします。
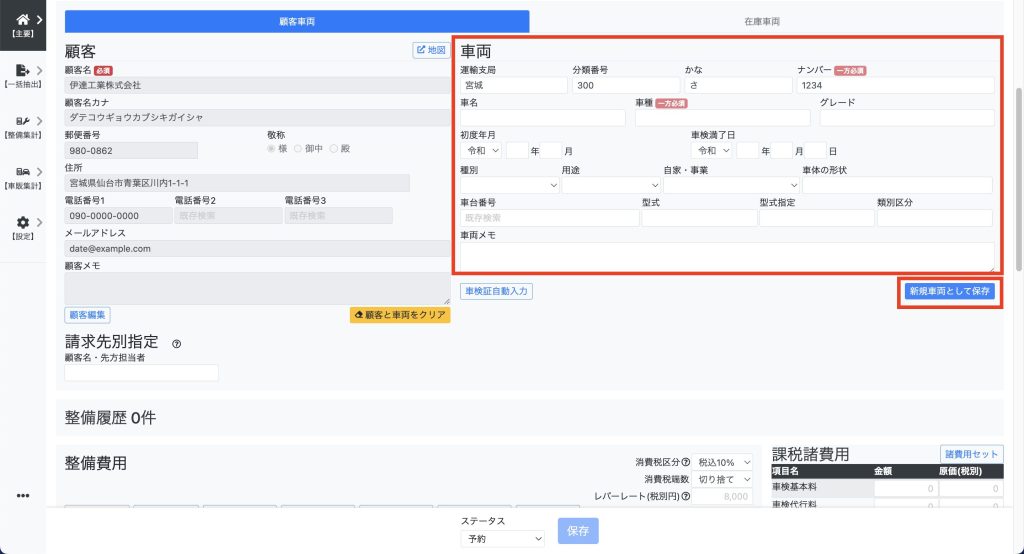
ただし、この顧客に紐づく既存の車両データがある場合は「ナンバー枠」または「車台番号枠」をクリックすると表示されるのでそちらをクリックします。
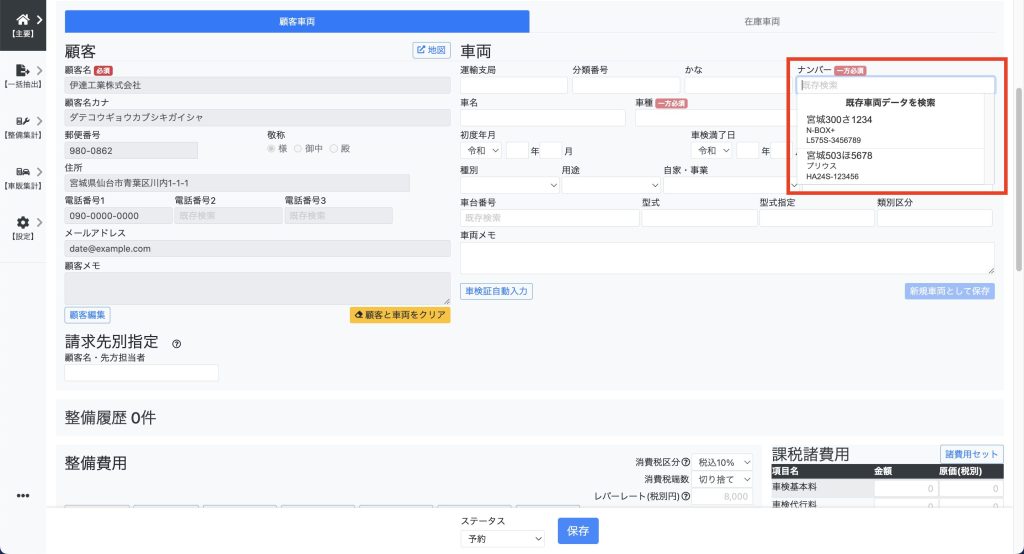
補足:作成済みの顧客・車両を選択して整備データを作成する
【顧客・車両一覧】から、作成済みの顧客・車両を選択することで、顧客欄と車両欄が入力された状態で【整備】を開く方法もあります。こちらのマニュアル(顧客や車両を作成する)に沿って顧客・車両を作成後、以下いずれかの「整備作成」をクリックします。この方法の場合、手順1(【整備】を開く)と手順3(顧客欄・車両欄を入力する)が不要となります。
- 右側の「整備作成」:顧客・車両データが入力された状態で【整備】が開きます。
- 左側の「整備作成」:顧客データのみが入力された状態で【整備】が開かれ、車両データは後から入力する形となります。
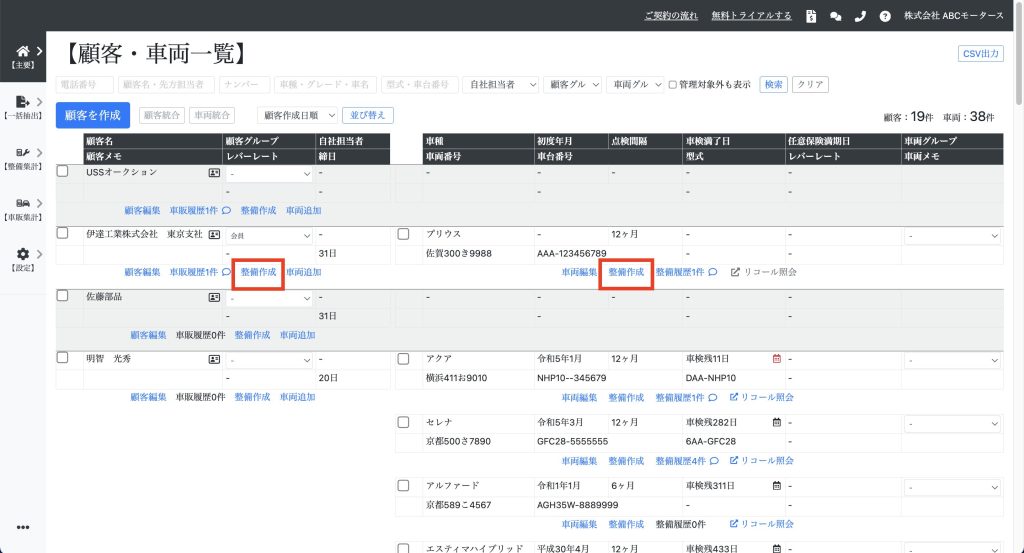
手順4:費用欄を入力する(任意)
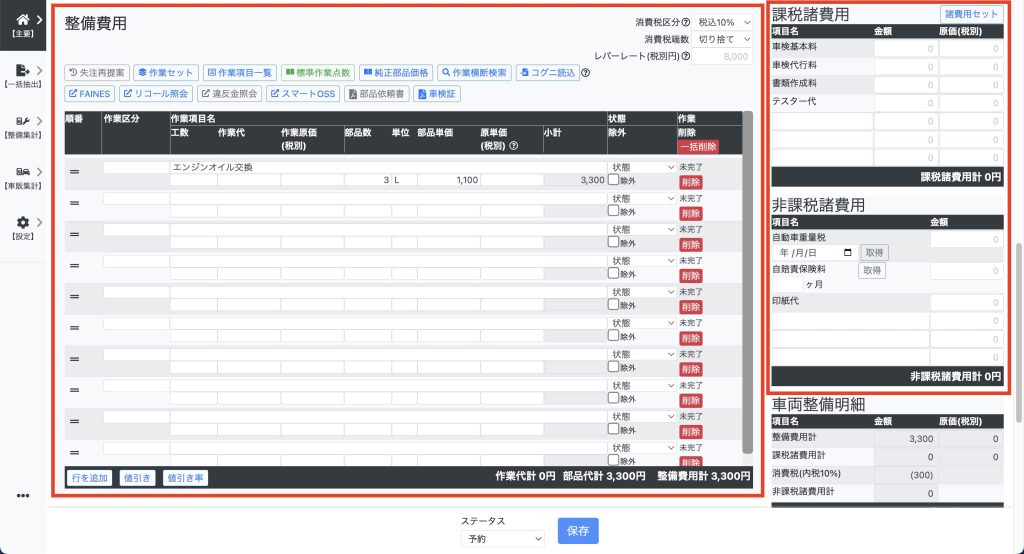
手順5:入金・預かり金欄を入力する(任意)
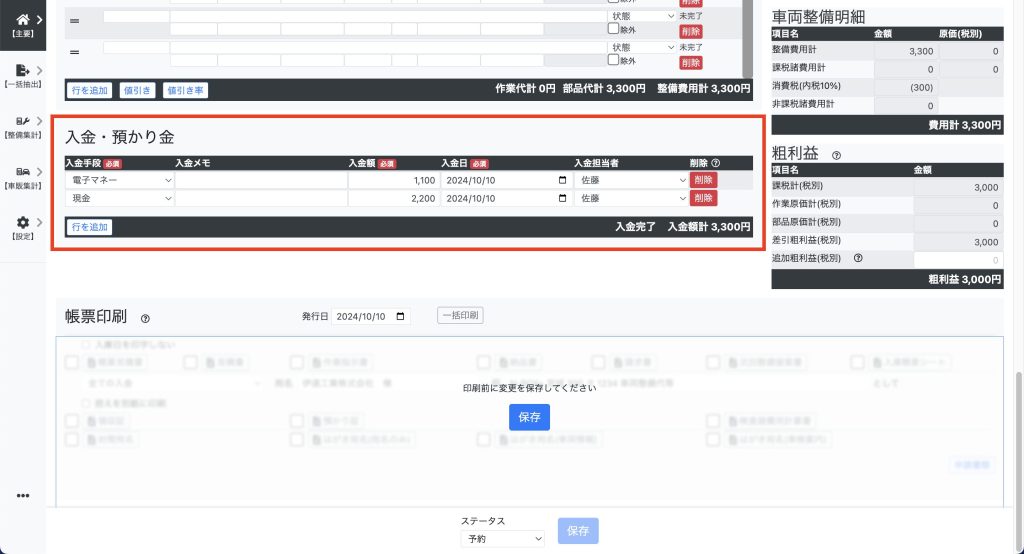
手順6:ステータスを変更する(任意)
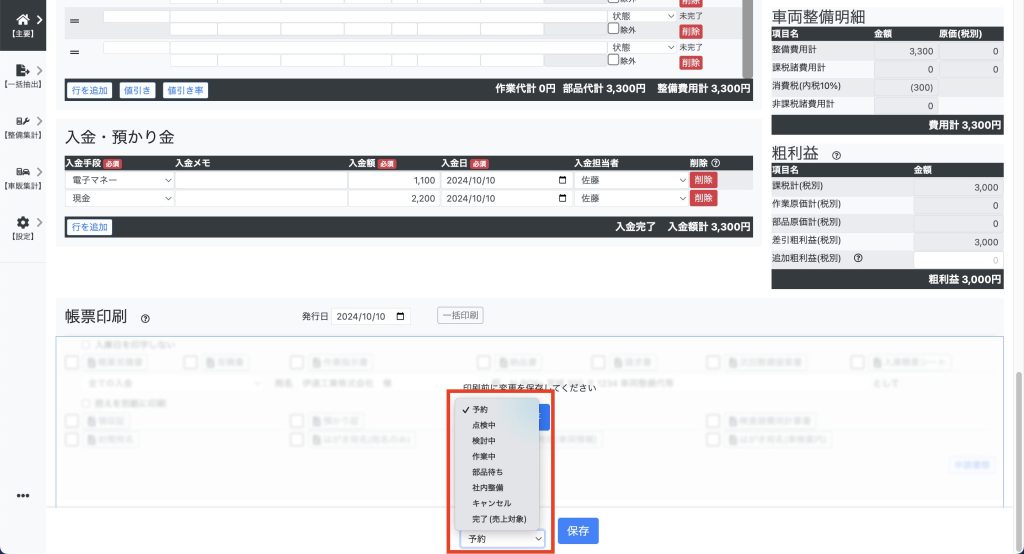
手順7:保存する
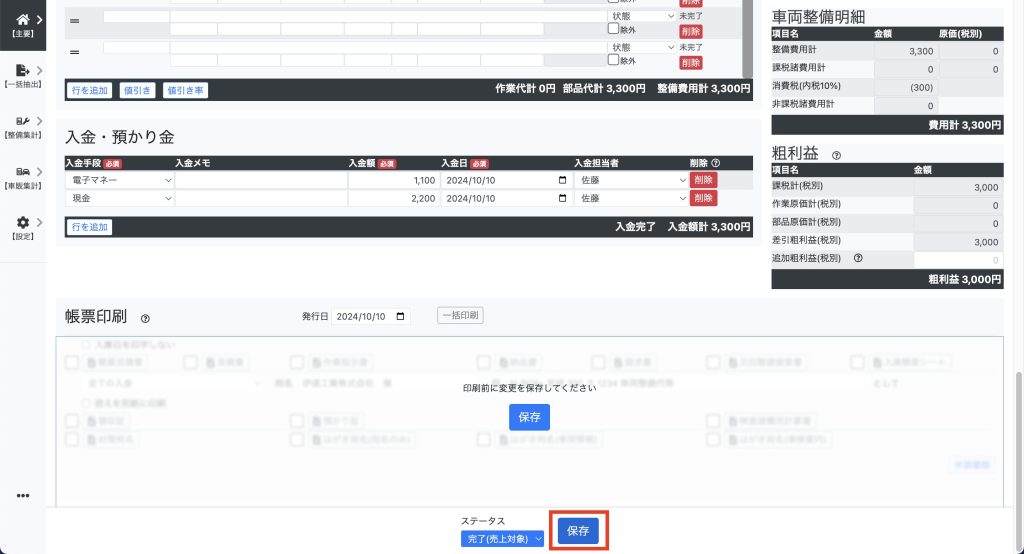
手順8:帳票・書類を印刷する(任意)
OCRなどの印刷は画面右下「申請書類」をクリックします。